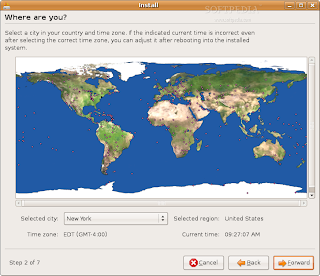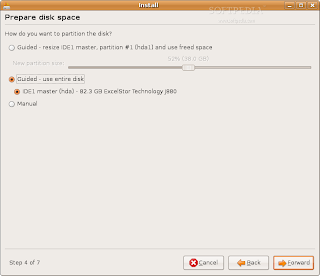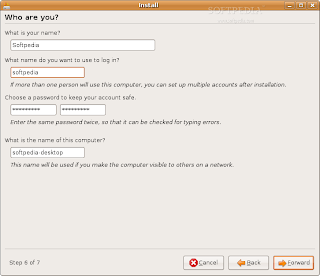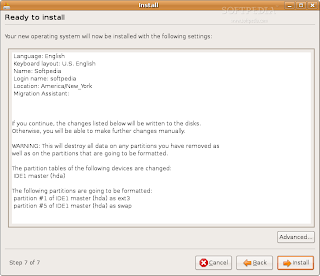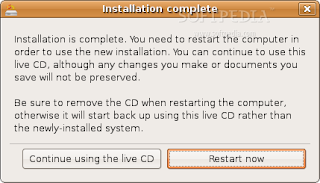cara menginstal windows server 2003 melalui vmware
INSTALASI WINDOWS SERVER 2003 PADA VMWARE
- Hidupkan computer dan masukan CD_ROM Windows Server 2003 jangan merubah seingan BIOS anda.
- setelah masuk windows jalankan software VMware yang telah anda instalasi pada operating system computer anda. Seperti contoh dibawah ini:

3. Click New Virtual Machine untuk membuat baru virtual machine yang akan anda buat setelah itu akan tampil untuk memilih konfigurasi virtual machine.

4. Jika anda ingin memilih konfigurasi lebih specific anda bisa memilih radio button Custom dan jika default Typical. Click next untuk memilih operating system yang akan diinstalasikan, karena kita akan menginstalasi Microsoft Windows Server 2003 maka pilih Microsoft Windows dan versi Microsoft Windows Server 2003 Enterprise Edition seperti tampilan dibawah ini :

5. Masukan nama Virtual Machine dan pilih lokasi dimana anda ingin menyimpan file tersebut, misalkan pada D:\VMware\Windows Server 2003\

6. Pilih Network connection jika anda sudah mempunyai NIC yang terpasang pada computer anda pilih Use Bridged Networking.

7. Masukan kapasitas Harddisk anda minimal 4 GB dan harus ada space kosong pada drive dimana anda menyimpan file Virtual Machine tersebut.

8. Setelah click finish maka anda telah membuat Virtual Machine anda.

9. Anda bisa memodifikasi devices anda misalkan anda ingin menambahkan devices atau menambah memori anda dengan memilih VM/setting atau dengan menekan Ctrl-D. Untuk mempercepat proses instalasi rubah CD-ROM (IDE:1.0) auto detect dengan drive CD-ROM anda pada Use Physical drive, misalkan CD-ROM anda pada drive J dan akan berubah menjadi using drive J.

10. Setelah selesai penyetingan devices jalankan Virtual Machine anda dengan click Start Virtual Machine. Maka tampilan akan seperti kita menginstalasi windows seperti biasanya.

11. Setelah masuk pada Welcome to Setup Windows Server 2003 Enterprise Edition, click pada layer agar cursor masuk pada Virtual Machine anda, untuk mengeluarkan cursor pada Virtual Machine anda tinggal tekan Ctrl-Alt. Tekan Enter untuk instalasi.
12.Pada proses pilihan format partition yang dapat anda gunakan terlihat ada dua pilihan system format. Jika anda memakai format system FAT berarti anda masih bisa menggunakan boot dari disket yang menggunakan system DOS untuk melihat isi Harddisk. Jika menggunakan system NTFS maka harddisk anda sudah tidak dapat dibaca lagi melalui disket boot system DOS.
13.Pilih Format the partition using the NTFS file system , terjadi proses format harddisk dan penyalinan file. Setelah computer Virtual Machine anda melakukan boot ulang akan tampil menu utama Windows dengan proses instalasi peralatannya.

14. Beberapa saat tampil kotak Regiional dan Language Option. Anda dapat mengubah standart format angka, mata uang, dan tanggal yang diberikan tersebut dan memilih sesuai dengan format Negara anda dengan klik tombol Customize. Jika tidak klik Next.
15. Tampil kotak isian untuk nama dan organisasi, isi dan lanjutkan. Anda diminta untuk memasukan nomor seri dari Windows Server 2003 tersebut, isi lalu klik Next.
16. Tampil mode license apakah menggunakan Per Server atau Per Device or Per User.

- Per Server. Number of Concurrent connection : Menyatakan jika user (klien) logon pada satu Server maka user tersebut harus mempunyai satu license. Seandainya user yang sama juga dengan Server yang lain sehingga user tersebut berhubungan dengan dua Server, maka user harus mempunyai dua license dan seterusnya.
- Per Device or Per User : Menyatakan perhitungan license berdasarkan pada workstation yang logon pada domain, bukan berdasarkan banyaknya user berhubungan pada Server.
Jika anda hanya menggunakan satu Server sebaiknya pilih Per Server karena biaya licensenya lebih murah. Isi jumlah klien sesuai yang dibeli. Setiap anda beli Windows Server 2003 maka standar license yang diperbolehkan adalah untuk lima klien, selebihnya harus membeli tambahan license tersebut.
17. Selanjutnya tampil kotak dialog Computer Name and Administrator Password. Ketik nama computer pada computer name, missal SEMICO, dan ketik password untuk administrator dan ulangi untuk pengetikan password pada kotak isian confirm password lalu lanjutkan.

Jika password anda buat sangat sederhana maka akan tampil peringatan apakah anda tetap menggunakan password ini dengan klik YES atau mengulang pengetikan dengan cara klik tombol NO.

18. Tampil Date anda Time Setting
- Date & Time : Isi hari, bulan, tahun serta jamnya sesuai dengan waktu anda.
- Time Zone : Dengan bantuan tombol pilihan, missal pilih (GMT +07) Bangkok, Hanoi, Jakarta karena berada di Indonesia.
19. Beberapa saat kemudian tampil pilihan setting jaringan seperti terlihat dibawah ini. Pilih Typical setting lalu lanjutkan.

20. Tampil pilihan apakah Server ingin dijadikan sebagai Workgroup atau anggota dari computer Domain. Jika merupakan server pertama pada jaringan, pilih seperti gambar dibawah ini lalu lanjutkan dan ikuti prosesnya sampai selesai dan computer boot ulang

21. Setelah boot ulang masuk ke login ketikan User Administrator dan password anda. Maka akan tampil seperti dibawah ini PC di dalam PC.